안녕하세요~ 델라입니다🖐
오늘은 저번 게시글에서 만들었던 CentOS 가상 머신에 CentOS 7을 설치해보겠습니다.
먼저 아래 주소에 접속해서 원하는 링크로 들어가 원하는 iso 파일을 다운로드합니다.
http://isoredirect.centos.org/centos/7/isos/x86_64/
저는 세 번째 링크에 있는 http://mirror.navercorp.com/centos/7.8.2003/isos/x86_64/ 에 접속했습니다.
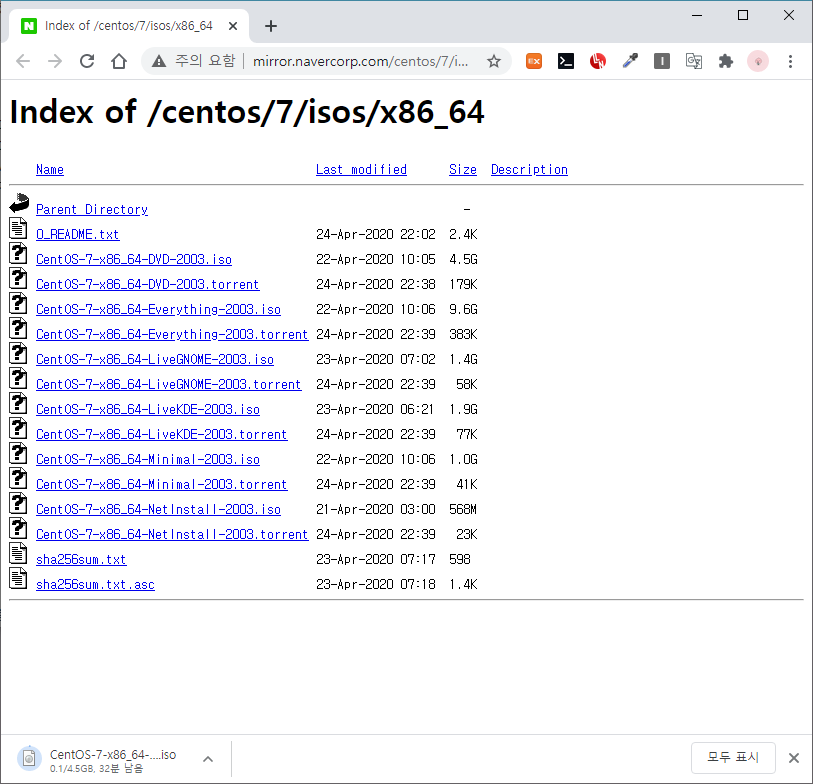
다음과 같은 파일 목록이 나오는데 그중 저는 CentOS-7-x86_64-DVD-2003.iso를 다운로드하여주었습니다.
한 30분 정도 걸린다고 뜨는데 저는 실제로 15분 정도 걸렸습니다.
컴퓨터에 따라 시간의 차이가 있겠지만 기본적으로 시간이 좀 걸리는 편이기 때문에 인내심을 가지고 기다려줍니다.
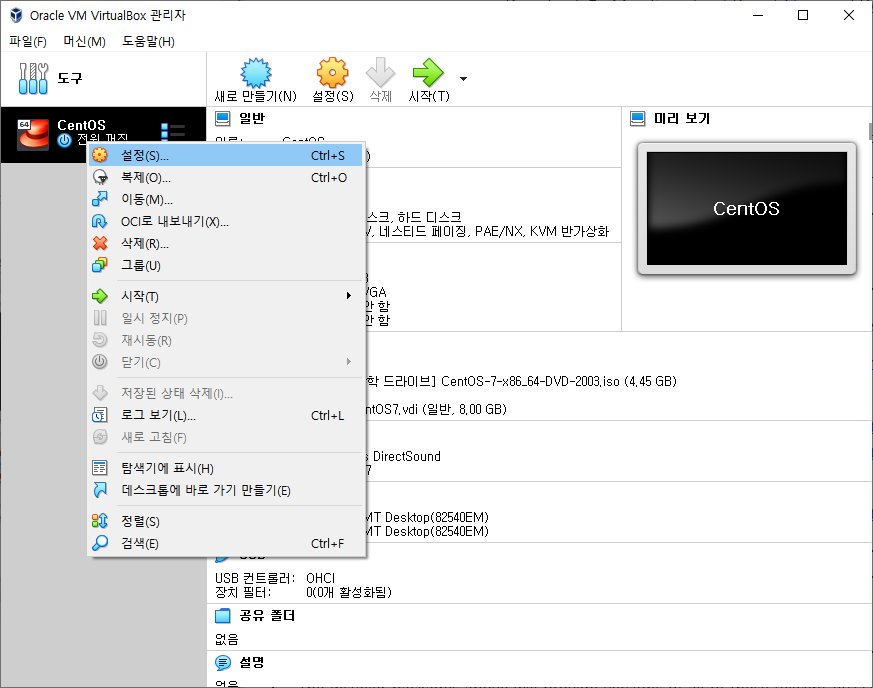
iso 파일 다운로드가 완료되면 가상 머신의 설정을 바꿔줍니다.
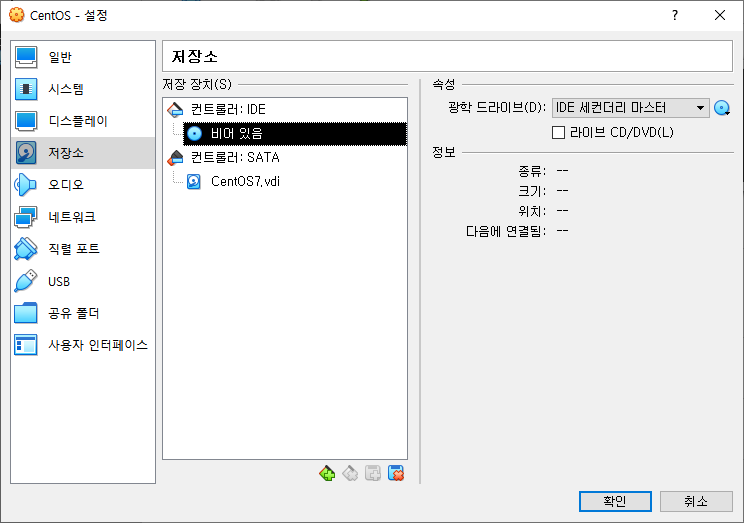
저장소 탭으로 들어가 컨트롤러:IDE 밑에 비어 있음을 클릭하고
오른쪽에 광학 드라이브를 선택할 수 있는 CD 모양 아이콘을 클릭합니다.
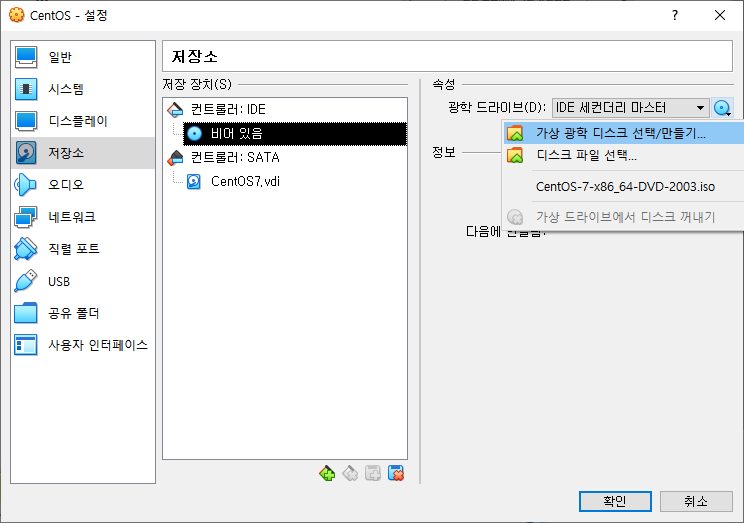
가상 광학 디스크 선택/만들기... 를 선택합니다.
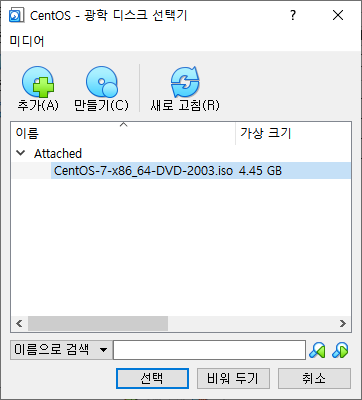
저는 캡처 전에 미리 선택을 해주어서 기록이 남아있지만 원래 빈 화면이 뜨게 됩니다.
추가를 눌러 다운로드할 iso 파일 경로로 들어가 추가해줍니다.
사진처럼 추가된 목록의 파일을 선택하고 선택을 눌러줍니다.
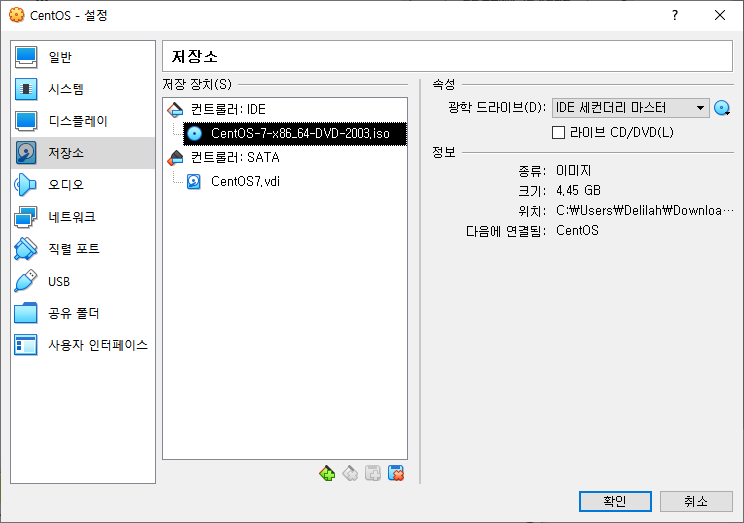
그럼 다음과 같이 비어 있던 컨트롤러에 CentOS-7 iso 파일이 적용되었습니다.
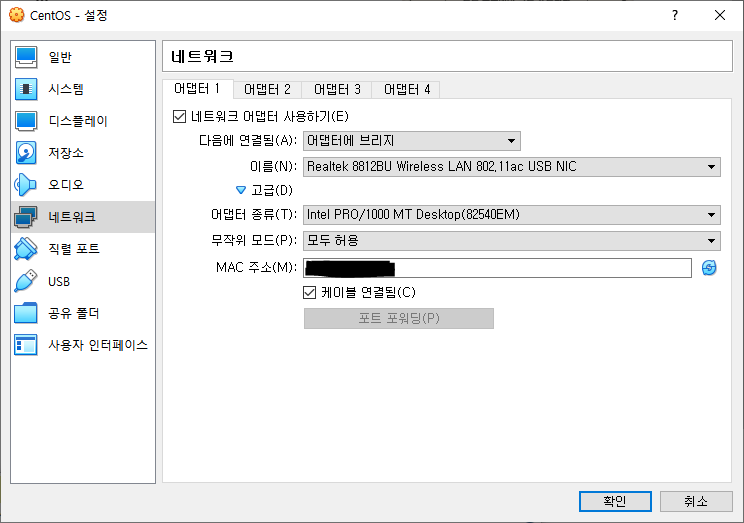
다음으로 네트워크 탭에 들어가서 어댑터 1을 사진과 같이 설정해줍니다.
기본 설정에서 특별히 바꿔준 부분은 어댑터에 브리지 부분과 무작위 모드의 모두 허용 부분입니다.
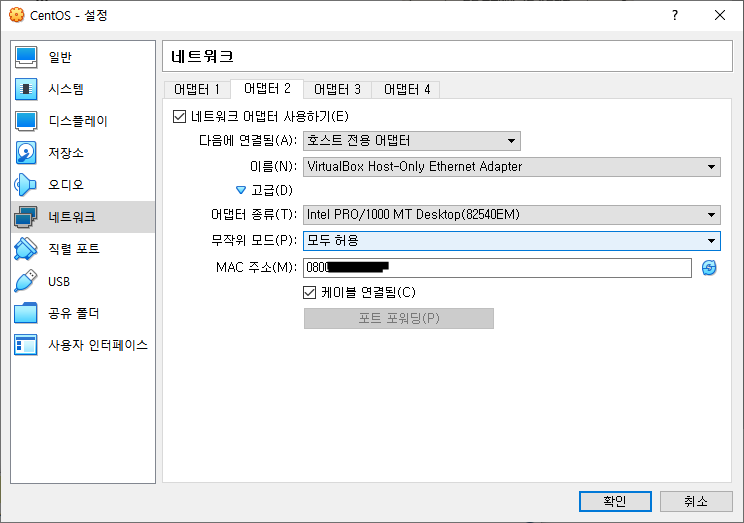
어댑터 2는 호스트 전용 어댑터로 설정해줍니다.
이제 확인을 눌러 변경된 설정을 적용하고 시작 버튼을 눌러 가상 머신을 실행해줍니다.
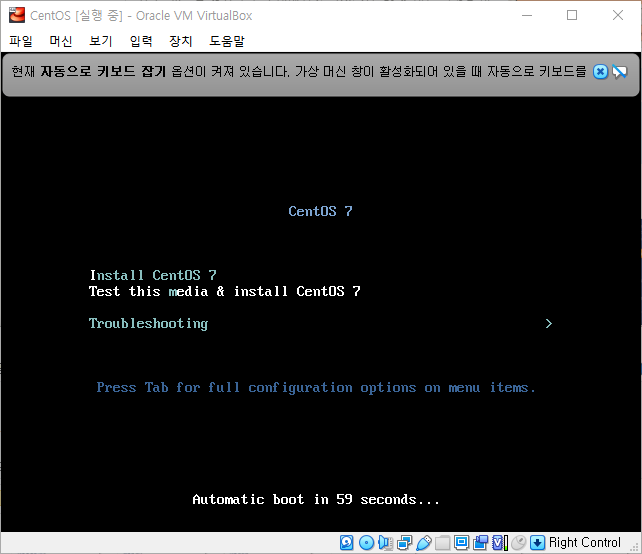
iso 파일이 잘 적용되었다면 다음과 같은 화면이 뜨게 됩니다.
1분 정도 기다리면 다음 화면으로 넘어가니 잠시 기다려줍니다.
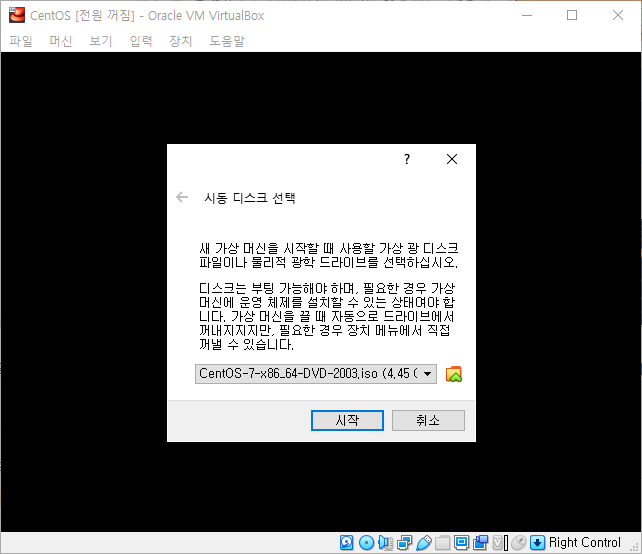
간혹 첫 화면이 이렇게 뜨는 경우 사진처럼 iso 파일을 선택하고 시작해주면 똑같이 시작하게 됩니다.
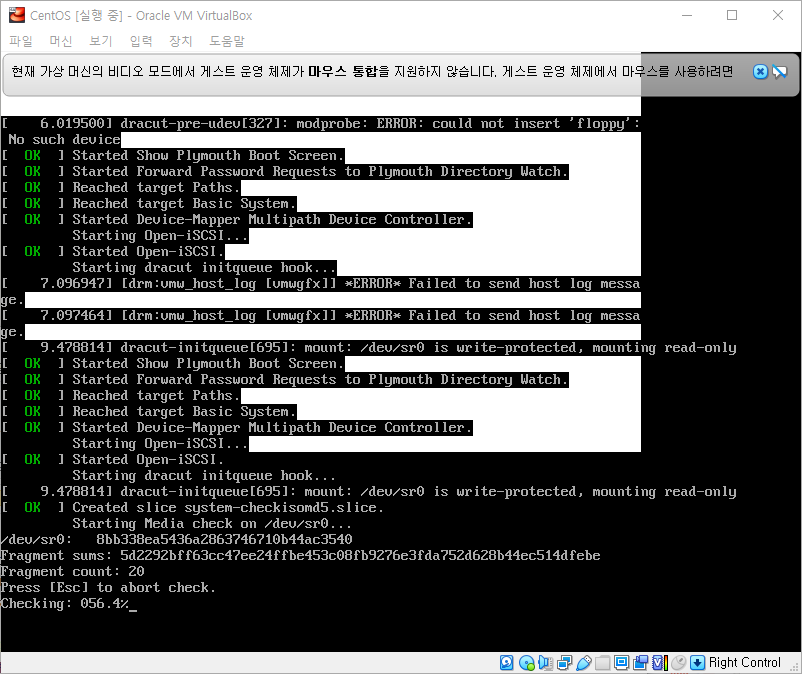
1분 후에 이렇게 뭐가 잔뜩 뜨는데 이것 또한 끝날 때까지 기다려줍니다.
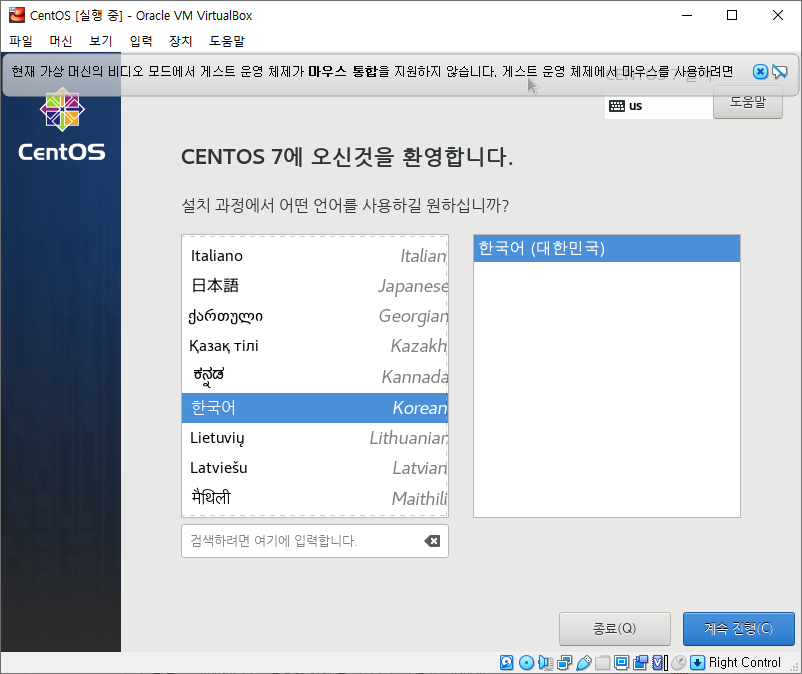
초기 자동 설치가 끝나고 나면 다음과 같은 화면이 뜹니다.
한국어를 선택하고 계속 진행을 클릭합니다.
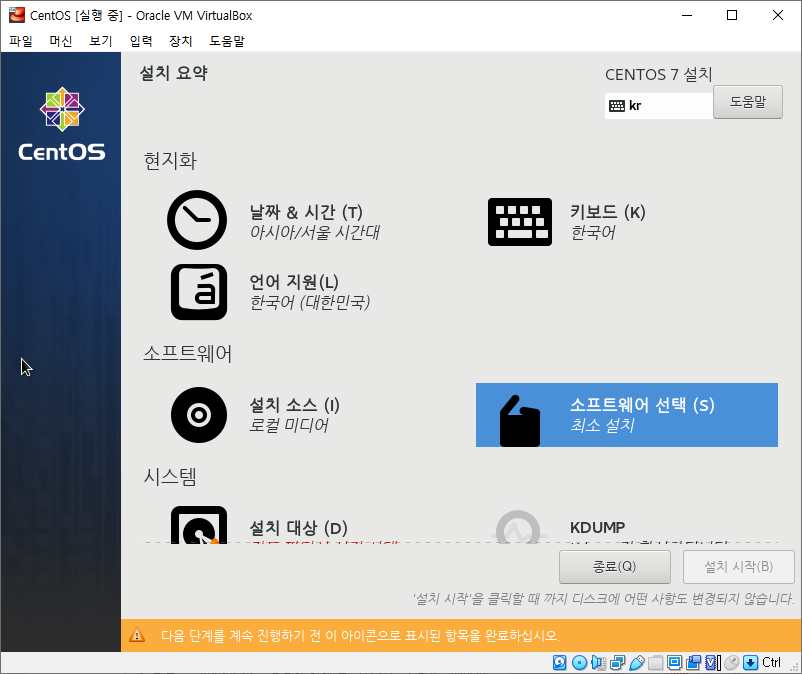
소프트웨어 선택을 선택합니다.
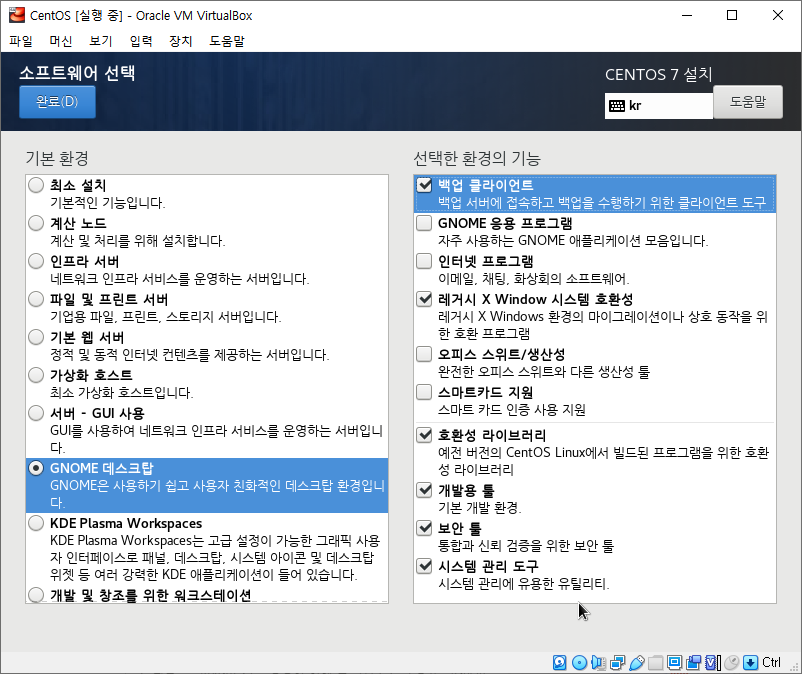
기본 환경은 GNOME 데스크탑을 선택하고 선택한 환경의 기능은 사진과 같이 선택합니다.

다음으로 설치 대상을 클릭합니다.
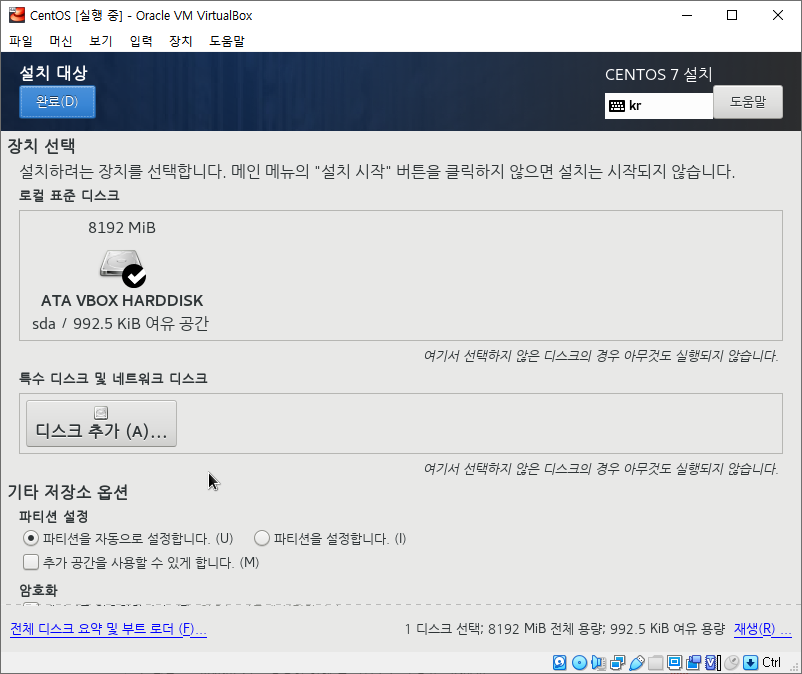
기본 설정에서 특별히 변경하지 않고 완료해줍니다.

마지막으로 네트워크 및 호스트명에 들어갑니다.
처음엔 사진과 같이 이더넷이 꺼져있습니다.
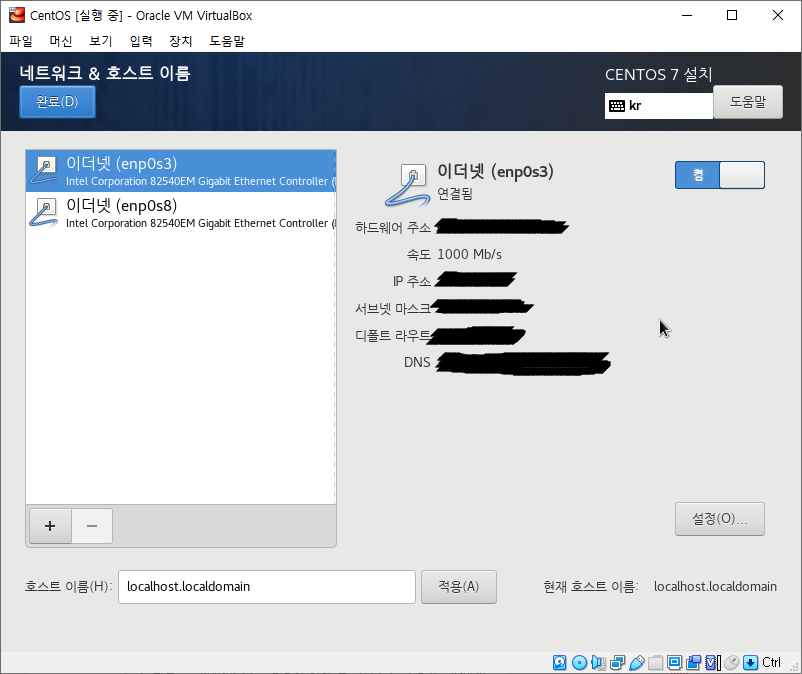
이더넷(enp0s3)을 켜주고 조금 기다리면 다음과 같이 IP 주소와 DNS 같은 정보가 뜹니다.
그리고 완료를 눌러줍니다.
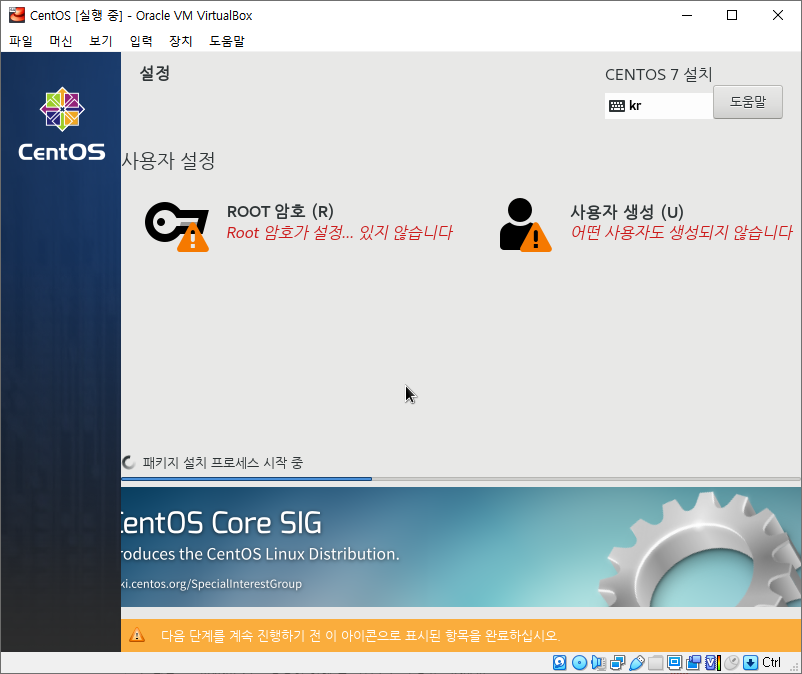
그럼 다음과 같이 프로세스가 진행됩니다.
프로세스가 시작되는 동안 root 암호와 사용자 계정을 설정해줍니다.
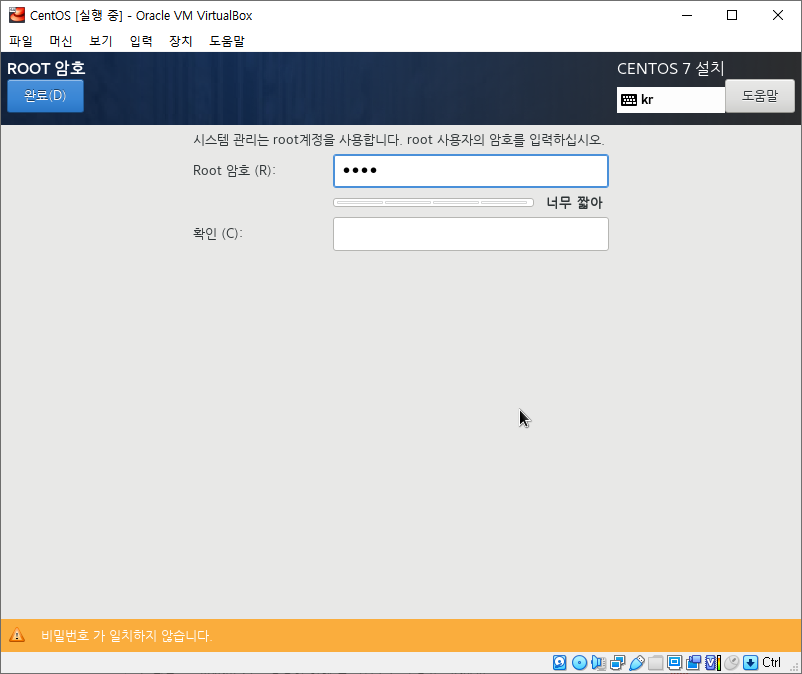
ㅋㅋㅋㅋㅋ이거는 암호 설정하다가 너무 웃겨서 캡처했습니닼ㅋㅋㅋㅋㅋ
암호를 간단하게 하려고 1234라고 쳤는데 '너무 짧습니다' 도 아니고
'너무 짧아'라고 나와서 당황했어욬ㅋㅋㅋㅋㅋㅋㅋㅋㅋㅋㅋㅋ
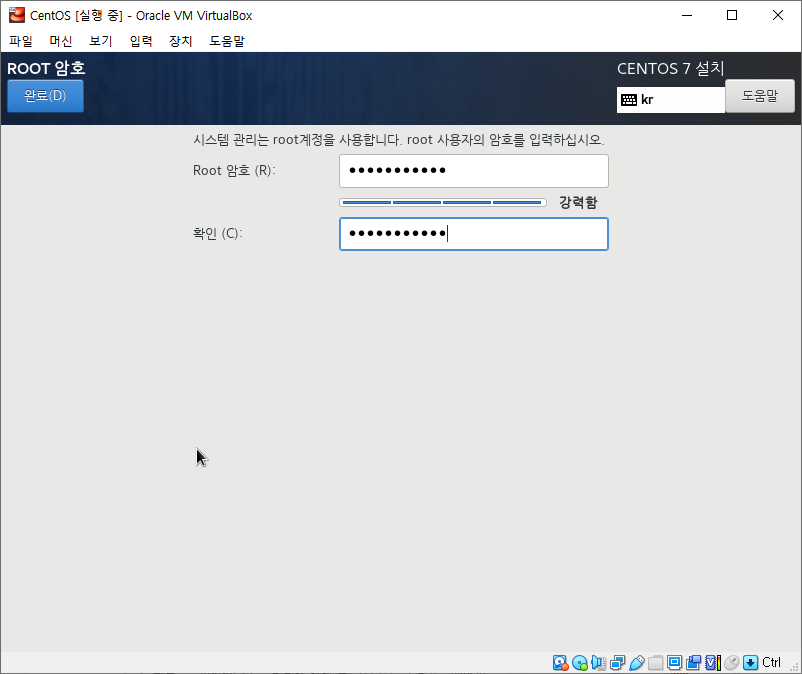
그래서 원하는 대로 길~게 문자와 숫자를 섞어서 만들어주었습니다.
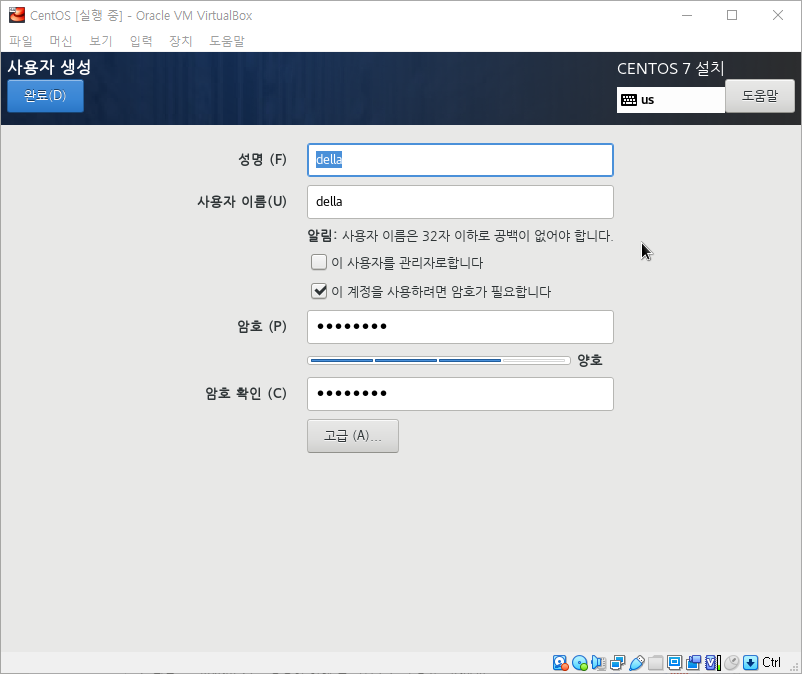
사용자도 생성해줍니다.
암호는 '너무 짧아'라고 나와도 완료 버튼을 두 번 누르면 된다는데
그래도 뭔가 찝찝해서 양호 정도는 나오게 설정해주었습니다 ㅎㅎ
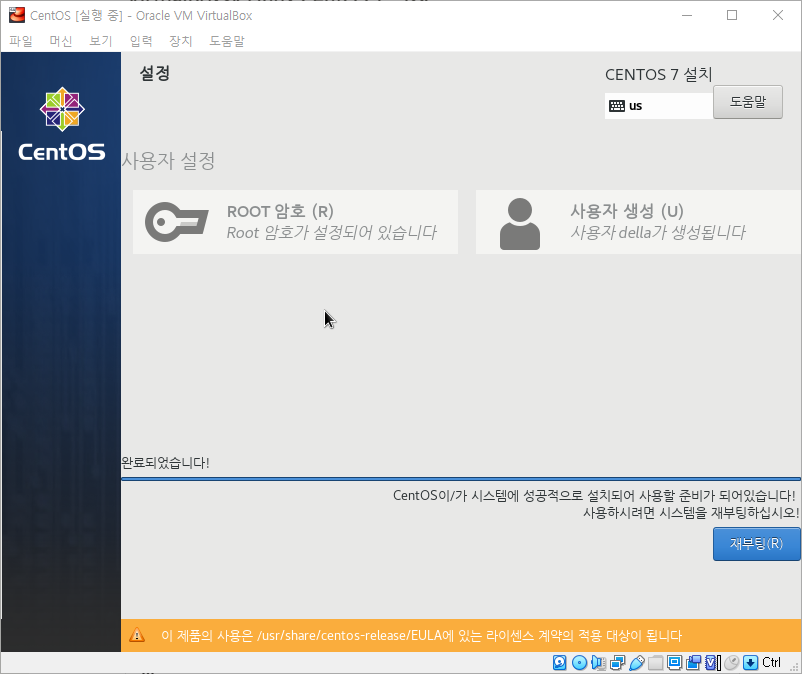
모두 설정하고 난 후 조금 기다리면 다음과 같이 CentOS 설치가 성공적으로 완료됩니다.
재부팅을 눌러줍니다.
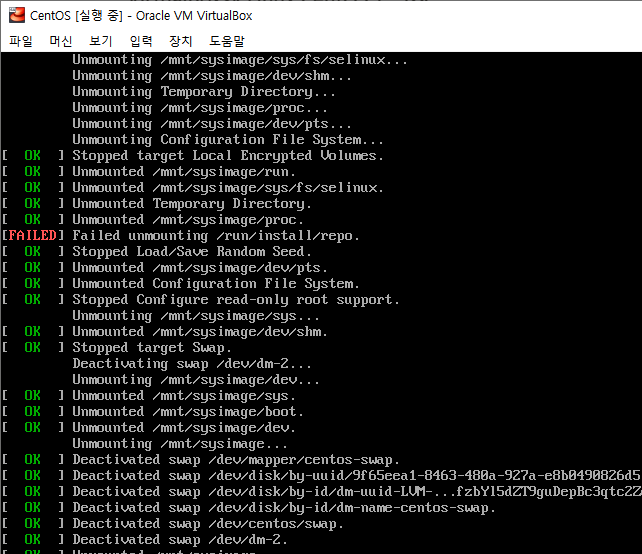
재부팅 중 . . .
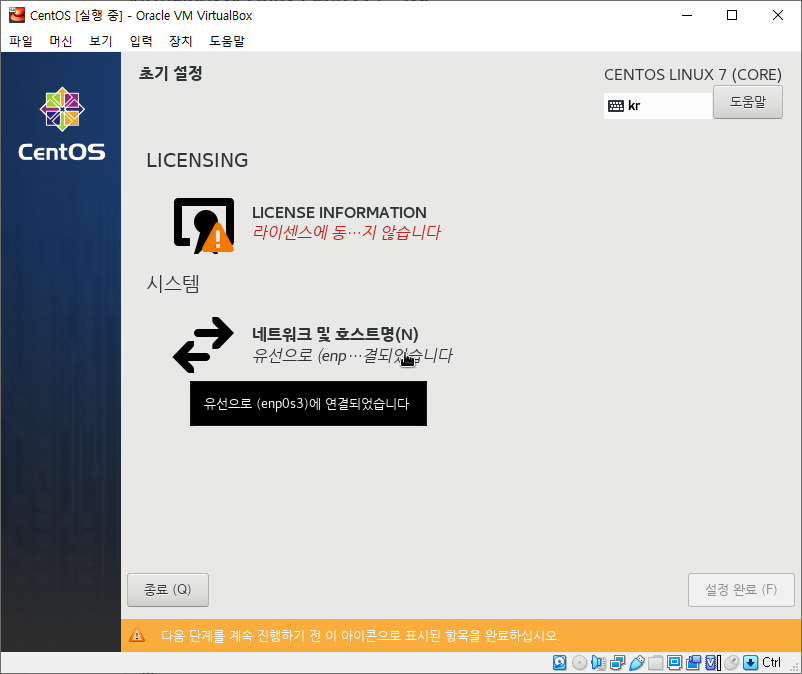
재부팅이 완료되면 다음과 같은 화면이 뜨는데 LICENSE INFORMATION을 눌러줍니다.
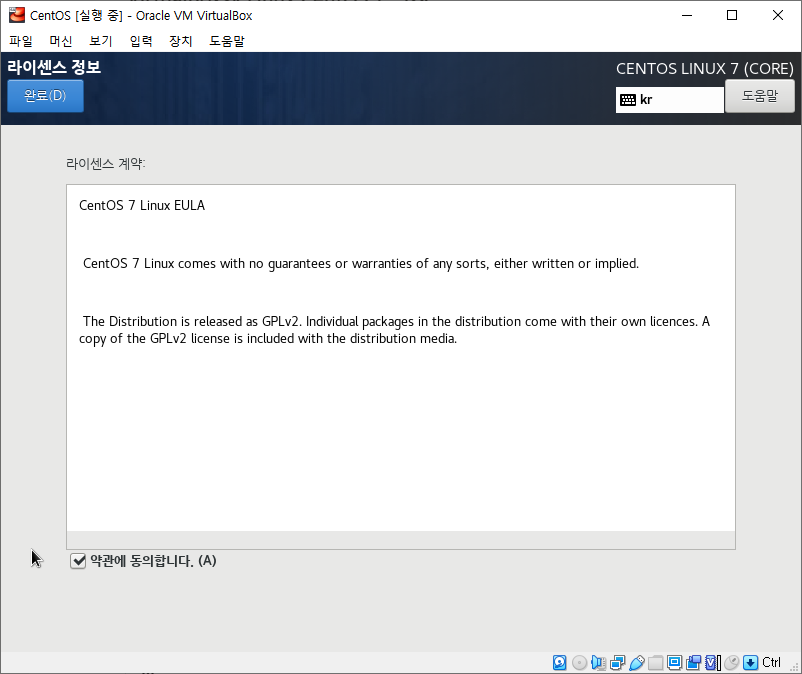
다음과 같이 라이센스 계약 약관이 뜨는데 약관에 동의하고 완료를 눌러줍니다.
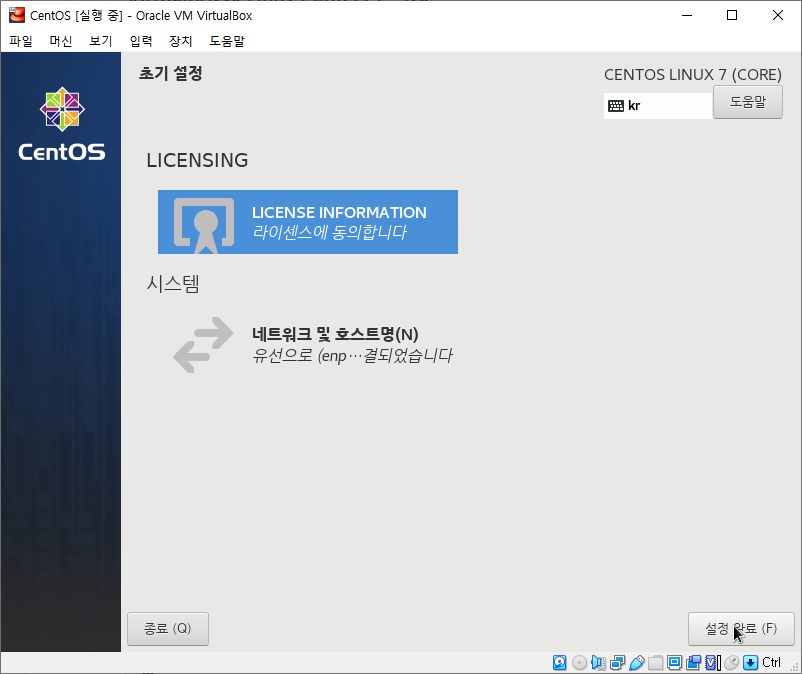
설정 완료!

설정 완료 후 조금 기다리면 다음과 같이 아까 만들었던 사용자 계정이 화면에 뜹니다.
root 계정으로 접속하려면 '목록에 없습니까?'를 클릭하세요.
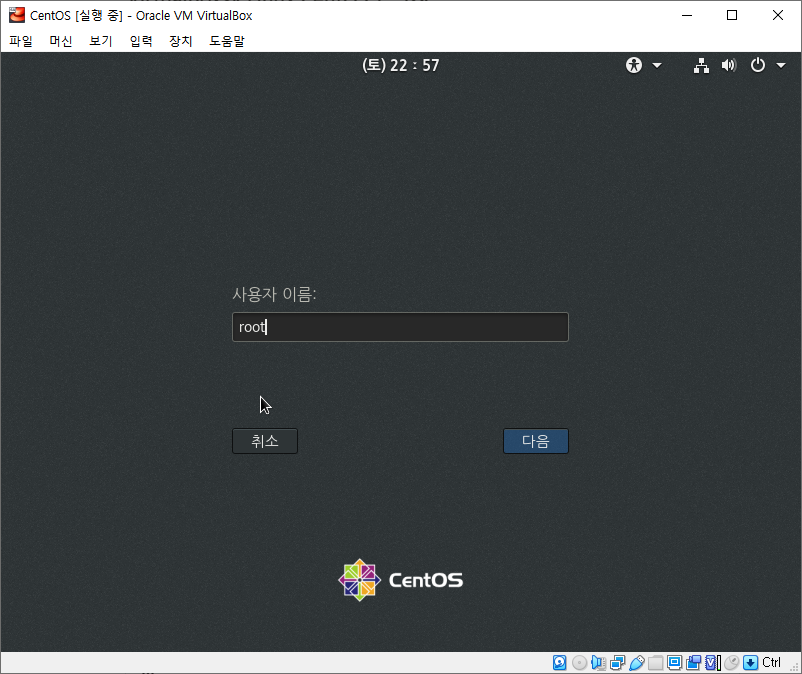
사용자 이름을 root로 하고 다음을 눌러줍니다.
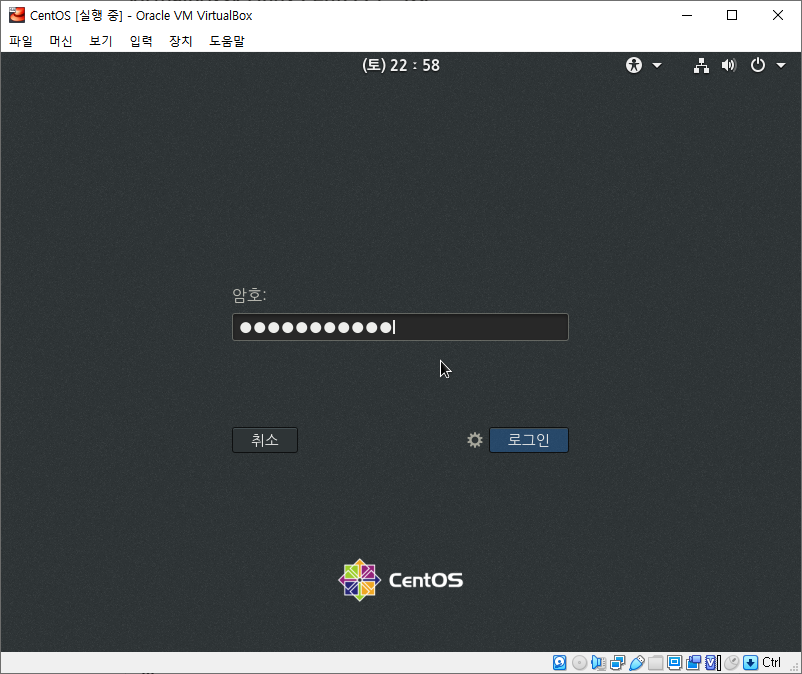
root 암호를 입력하고 로그인!
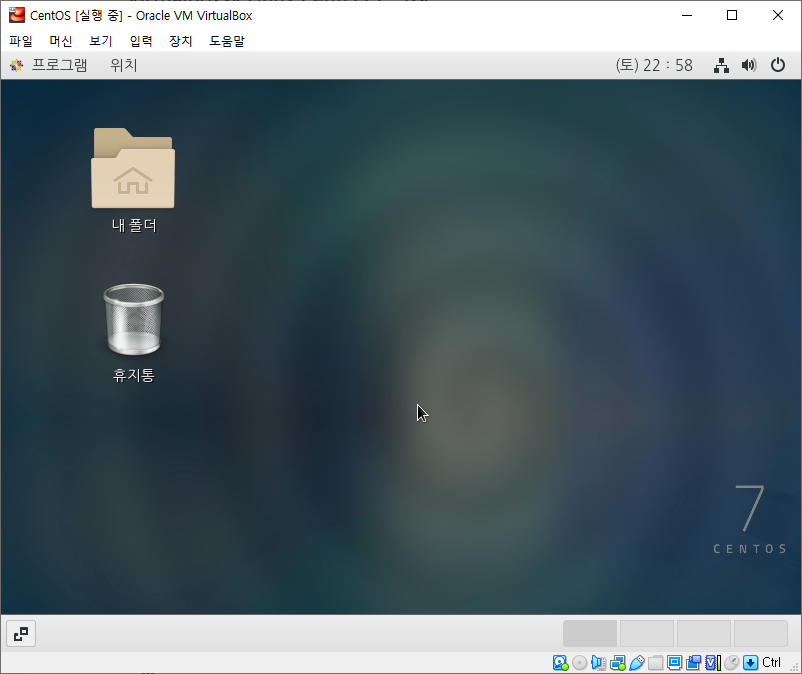
성공적으로 로그인이 되면 다음과 같은 화면이 뜹니다.
이 상태로 조금만 기다려줍니다.
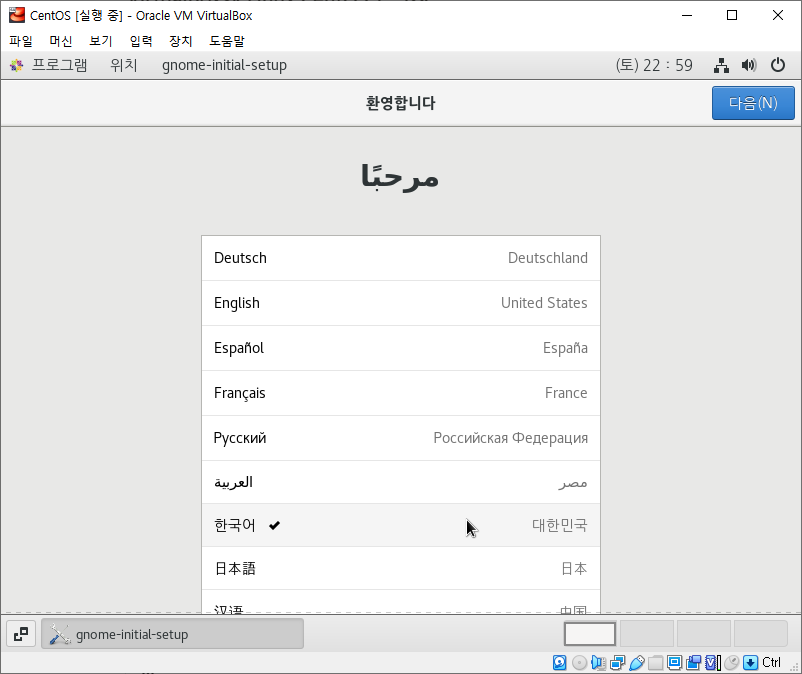
그럼 다음과 같이 초기 설정 화면이 뜨는데 한국어를 선택하고 다음을 눌러줍니다.
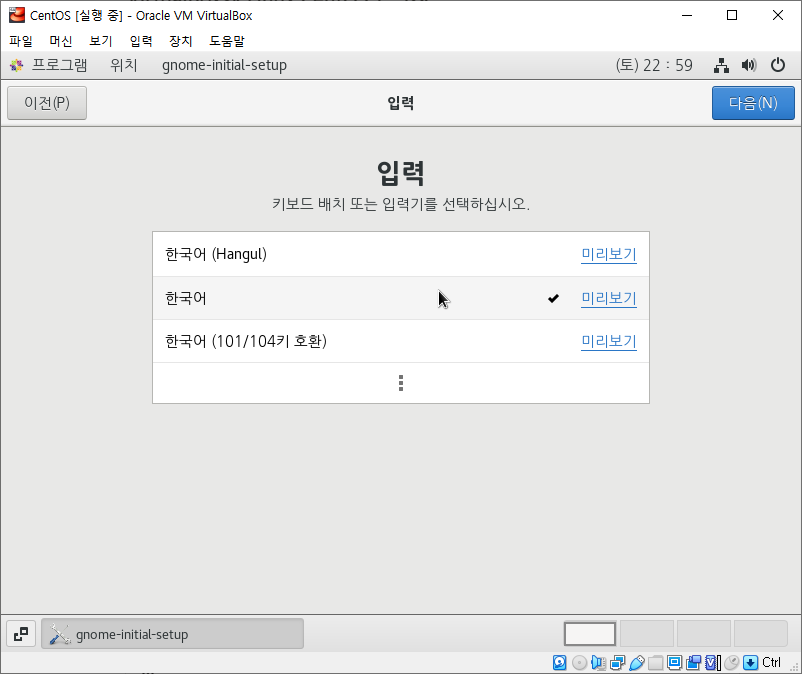
가운데 한국어 누르고 또 다음!
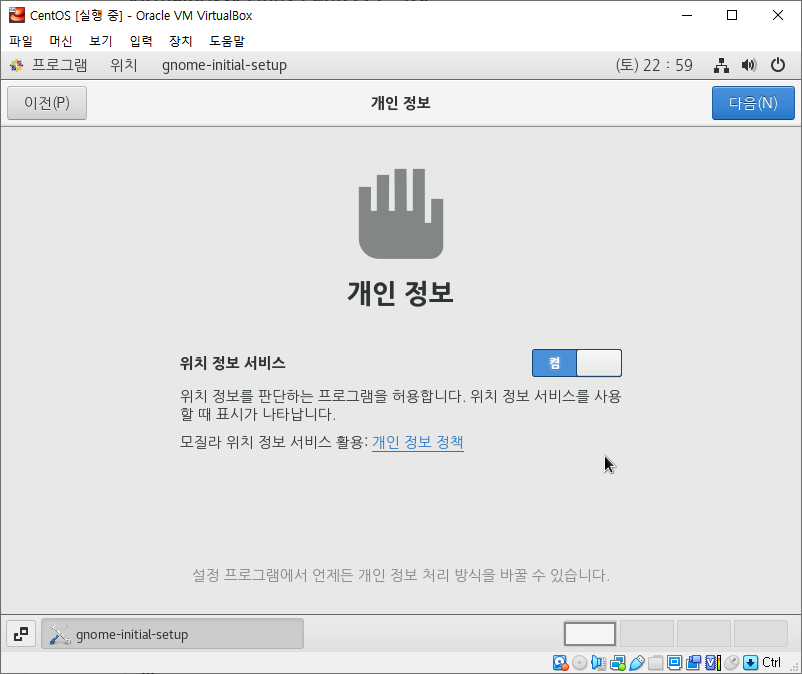
위치 정보를 허용해주고 다음!
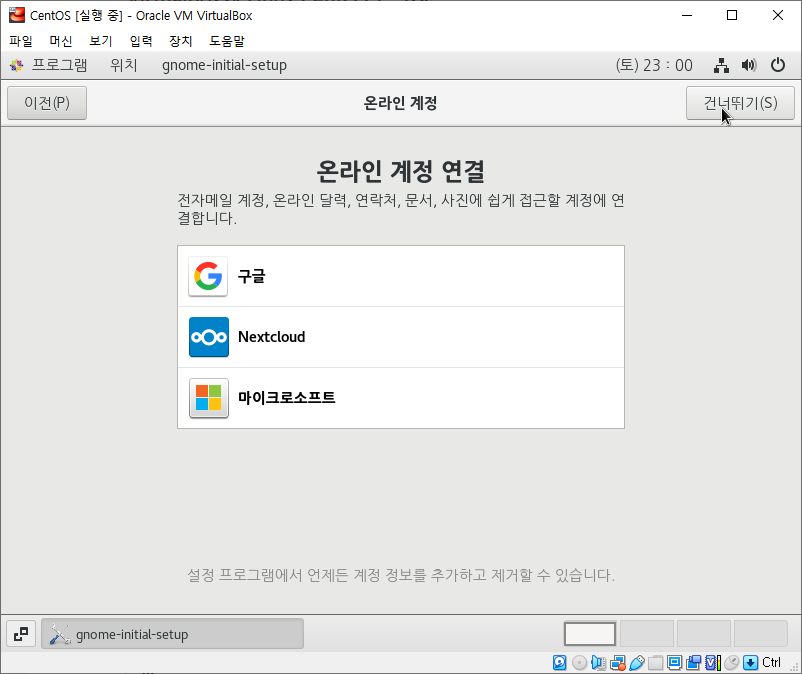
저는 온라인 계정을 따로 연결하지 않고 건너뛰기를 눌러주었습니다.

이상 모든 준비가 완료되었습니다!
'CentOS Linux 시작'을 눌러서 시작하세요!
'[ Programming ] > Linux' 카테고리의 다른 글
| FTP(File Transfer Protocol) 파일 전송 프로그램 FileZilla 설치하기 (0) | 2020.08.30 |
|---|---|
| PuTTY 설치하기 (0) | 2020.08.30 |
| VirtualBox 설치 및 CentOS 가상 머신 만들기 (0) | 2020.08.27 |
| CPU 가상화 지원 여부 확인하기 (1) | 2020.08.27 |
